自分がイラストを描く際によくやる、誤魔化し光を沢山入れる方法について書きます。
ツールや設定は太字で書きます。
とりあえず適当に描いたものをベースに光らせていきます。

この時、背景の一番暗い部分でも、黒を使うとあまりきれいになりません。
少し青を入れたり、イラスト全体の雰囲気に合う色に寄せておきましょう。
この後、光は全部加算レイヤーで追加していきます。


水面のきらきらっぽいすじを、少し透明度を落とした鉛筆で描きます。
そして線のフチを水彩ペンでぼかしていきます。

面倒ですがもう1枚レイヤーを追加し、同じようなことをやって重ねます。
この時、1枚目の光は青、2枚目の光は緑という風に、
別の色を重ねるといい感じになります。

新しい加算レイヤーを作り、鉛筆の透明度を下げたまま、ペンの形を変えます。
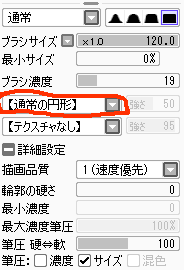
デフォルトだと4つしかありませんが、
SAIのフォルダにテクスチャーを突っ込むことで色々な効果が使えます。
自分のお気に入りを見つけてくださいね。
そして、テクスチャーで形を変えたペンであちこちに光を描いたり、
逆にテクスチャーで形を変えた消しゴムで消したり、
色々情報量を増やします。

オーバーレイのレイヤーを一枚作ります。
そして主にエアブラシを使って色々な色をイラストに加えましょう。
色の情報も多ければ多いほど、綺麗に見えます。
5回くらい色を変えるといいです。
影の部分は青っぽい色、明るい部分は赤っぽい色を置くと、
あんまり失敗しません。
今回は全然やってません。
これで、大体完成です。
最後にちょっとずるいですがフォトショップに移動し、
アンシャープマスクをかけました。
SAIで完結するなら、結構ぼかしてしまっているので、
鉛筆をつかって少し輪郭にエッジを立たせて
整えてあげるだけでもいいと思います。
きらきらした画面が好きな人はぜひ、
落書きでもなんでもきらきらさせてみましょう。

![]() twinklecolor 9 年 8 ヶ月.
twinklecolor 9 年 8 ヶ月.![]() twinklecolor 9 年 8 ヶ月.
twinklecolor 9 年 8 ヶ月.