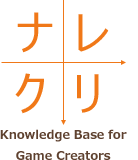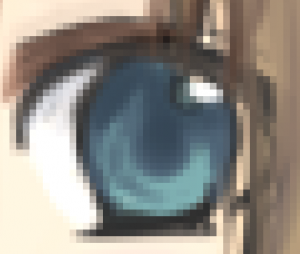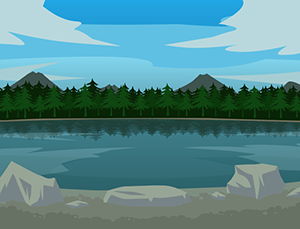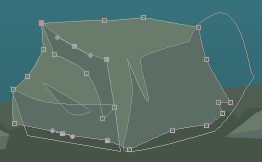タグ: CG デジタルイラスト入門 ベクターツール ラスターツール
This topic contains 0件の返信, has 1件の返信, and was last updated by ![]() twinklecolor 10 年 5 ヶ月.
twinklecolor 10 年 5 ヶ月.
-
-
2015年6月4日 06:04
デジタルイラストを始めようとしている方に、 ここでは、PCでイラストを描く際、その描き方には2種類の選択肢があること。
その2つの選択肢、ラスターツール、ベクターツールの、 客観的な違い、長所、短所について説明したいと思います。
■ラスターツール
……限りなくアナログに近いツール
落書きサンプルですいません
キャンパスに何かを描いたとき、画面を拡大していくと、 やがて小さな正方形の集合体が見えてきます。
「ドット」と呼んだりする、あいつです。
ラスターツールでは、 この正方形一つ一つに情報が書き込まれている状態です。
一つ一つが小さな四角でできています。この割合を後から変えることはできません
ラスターツールは、限りなく「アナログに近い」表現が可能です。
計算では得られない偶然のアナログ的な表現や、1ドット単位での細かい表現も得意です。
描いたものは、消しゴムでしか修正することができません。
また、タイルを並べて絵を表現しているのと同じ状態なので、拡大には不向きです。
小さいサイズで描いてしまった絵は、拡大するとぼやけてしまいます。
なので初めから、なるべく大きなサイズで描くことが好ましいでしょう。
アナログで絵を描いていた人は、こちらが使いやすいと思います。
■ベクターツール
……デジタルでしかできない、計算による表現
ベクターツールで描いた絵がこれしかありませんでした イラレプロの方サンプル画像を募集中です
ベクターツールは、 キャンパスに置いた二つの点の間の線を計算によって割り出し、 画像として表示してくれるツールです。
ベクターツールは、「計算された画像」を作ることができます。
といっても、理数系の頭でないと扱えないということではありません。
ここからここまで綺麗にカーブした線を引きたい、という理想に、 ベクターツールはしっかり答えてくれます。
全ての線は点と点を結んでできています(普段ベクターツール使いではないので、汚さは見逃してください……)
全てを計算で画像として表示してくれるので、 手描きでは描けない綺麗なカーブや直線を描いたり、 グラデーションを扱う事に長けています。
点の位置を変えたりして計算を変えればいいだけなので、ラインの修正も容易です。
また、拡大しても画像がぼやけないのもベクターツールの特徴です。
必ずいくつかの点と点を結んで表現しなければならないため、 1ドットだけ削りたい、といった作業には向いていません。
しかし、線自体は細かくしようと思えばいくらでも可能です。
Illustlater使いの人は、ラスターツールで作ったものとはまた違った雰囲気の、精巧なイラストを作り上げています。
■ツールによって、呼び方は様々
Clip studioでは、ラスターレイヤーとベクターレイヤー。
SAIでは、通常レイヤーとペン入れレイヤー。
Photoshopではベクターツールの事は、パスと呼んでいますね。
Illustratorは、言わずと知れたベクターツールです。
ツールによってはラスター、ベクター両ツールを備えていない場合もありますが、必ずどちらかには対応していますので確認してみてください。
また、こんなケースもあります。
SAIのペン入れレイヤー……ベクターツールは、初心者向けに使いやすくなっていますが、その分、細かい調整がやりにくいです。
すでにベクターツールを使ったことがある人には、あまりお勧めできません。
ですが当然のことながら、単にまっすぐな線を引く際には非常に重宝します。
なので、なくてもいいというわけではありません。
場面によって、ラスター、ベクター両方を使い分けられるツールは便利ですね。
私が使っているツールで説明できるのはこれくらいですが、世の中には現在、相当数のイラストツールが存在します。
自分の使っているツールは、上記の内どちらといえるのか?
まずそれを把握するのが先決です。
ラスター、ベクター、 二つはそもそもまったく違う方法で画面に映る画像を作り出しているので、どちらが優れているということはありません。
自分の絵柄にはどちらが合っているのか?
どちらのほうが自分は使いやすいのか?
ツール取捨選択の際、上記が参考になれば幸いです。
このナレッジに返信するにはログインしてください。